| LAN Battle | ||||||||||
|
When you play Local Battles in the game, one player has to use the Wii U GamePad while the other player can use a controller on the TV screen. Unfortunately, this comes with an issue in that the game's frame rate drops from a locked 60fps down to a locked 30fps to accomodate the increase in game rendering for two separate perspectives. There is a hidden mode, however, which will negate that loss. This is the LAN Battle mode LAN Battle allows for you to connect two different Wii U consoles with two different copies of the game in order to play locally without the frame rate drop. This is essential for players in competitions as every frame counts. LAN Battle mode is not actually found in the usual game mode options. Instead, on the title screen, you have to hold down L, R and Down on the D-Pad and press Start in order for the mode to activate. Both players in the LAN mode will need to select the same game options. Controller settings can only be selected as you go into it. If you wish to change controller, you have to return to the title screen. For the duration of LAN mode, all Playable Characters & Support Pokémon are available for play, regardless of if they have been unlocked in the main game. There are three different ways to go about LAN Battles. There are three different methods to achieve this, each allowing for different methods of play. They each of their own requirements in both hardware and software configurations.Two require entire networks while the third is a Wii U to Wii U connection. The requirements for each are as follows
|
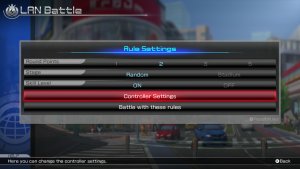 |
|||||||||
|
Technical Instructions Connection A - Home Networking The first method is one over a standard wired network. Essentially, the two Wii U consoles are connected to a network and will communicate through the network. This can create some issues if there are other devices on the network sapping bandwidth and causing collisions. Hardware Required Setup Connection B - Wireless Networking The second method is another that runs over a standard wired network. This works with the Wii U's wireless capabilities which can result in some interference, but should run smoothly. Hardware Required Setup Connection C - Wii U to Wii U Direct Connection The final mode is the one which will be the smoothest. All official tournaments are set to run this method as it connects the two Wii U consoles directly together removing as much possibility of latency and packet loss as possible. However, this is the most complex connection method to set up. Hardware Required Setup
| ||||||||||
